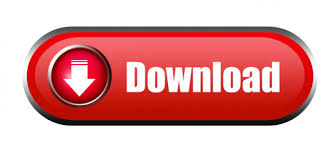
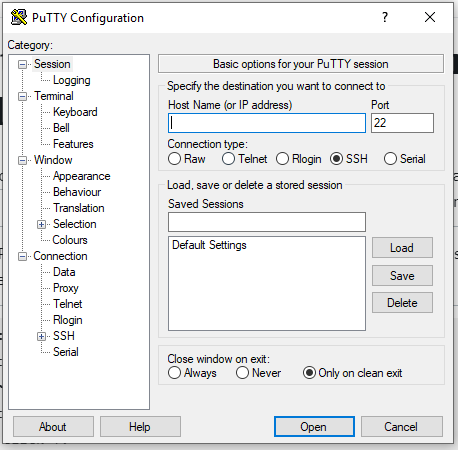
- #Remote desktop for ubuntu 18.04 how to#
- #Remote desktop for ubuntu 18.04 upgrade#
- #Remote desktop for ubuntu 18.04 windows 10#
- #Remote desktop for ubuntu 18.04 software#
- #Remote desktop for ubuntu 18.04 download#
You are redirected to the Ubuntu software page. You can see that Remmina has been found as the remote desktop client.
#Remote desktop for ubuntu 18.04 how to#
How to install Remmina in the GUIĬlick the button in the left bottom corner of the Ubuntu Desktop to open the Main Menu (Show Applications). You can install Remmina using one of two methods below. You can learn how to install and configure Remmina as the Ubuntu remote desktop client in this remote desktop protocol tutorial. Remmina supports not only RDP for Ubuntu but also other remote desktop protocols such as VNC, SSH and SPICE. Remmina is a free open-source software that is intended to make life easier for system administrators who need to establish Ubuntu remote desktop connections. Using Remmina – Ubuntu Remote Desktop Client NAKIVO Backup & Replication delivers high-end data protection for SMBs and enterprises with multiple backup, replication and recovery features, including VMware Backup, Hyper-V Backup, Office 365 Backup and more.
#Remote desktop for ubuntu 18.04 windows 10#
Windows XP uses RDP version 5.1, Windows Server 2003 – version 5.2, Windows Server 2008 - version 6.1, Windows 7 – version 7, Windows 8 and Windows Server 2012 – version 8, Windows 8.1, Windows 10 - RDP version 10, and Windows Server 2012R2 – version 8.1.

Note: In Windows systems, the remote desktop client is known as Remote Desktop Connection or Terminal Services Client. In order to configure Ubuntu RDP connections, you need to install the RDP client or/and the RDP server, depending on the connection direction. Sudo apt-get install -y vim net-tools openssh-server These packages can be installed with the single command: Some packages are already installed in our Ubuntu before going to configuring Ubuntu remote desktop: the text editor vim, net-tools and the SSH server (which allows you to connect via SSH to the Linux console remotely). In today’s blog post, Ubuntu 18.04.2 is installed on the VMware virtual machine. In the majority of cases, you need to install the Ubuntu remote desktop client manually on your Ubuntu Linux. How to Use Remote Desktop Connection in Ubuntu
#Remote desktop for ubuntu 18.04 upgrade#
This way, you can safeguard VMware and Hyper-V environments at a special price of $99/socket, get one year of NAKIVO's helpful technical support, and upgrade to other editions when you are ready. Today’s blog post explains Ubuntu remote desktop configuration which can also be applied to other Linux distributions.ĭownload the Basic Edition of NAKIVO Backup & Replication, to try out the core functionality of our award-winning data protection software. There are three the most used network protocols to manage Ubuntu remotely: It is convenient to use RDP for Ubuntu so as to connect to virtual machines running in public clouds such as Azure, Amazon EC2, and Google Cloud. You can also use RDP to connect from Linux machines to Linux machines if needed. However, if Linux with a graphical user interface (GUI) is installed on your machine, you can use the remote desktop protocol and configure remote desktop connection from Linux machines to Windows machines via RDP as well as configuring access from Windows machines to your Linux machines by using this protocol. This protocol can be used for connecting to physical and virtual machines that are running on Windows. Remote desktop protocol is a popular network protocol that is widely used for connecting to computers remotely in Windows environments to manage them. How to Setup Guacamole Web-based Remote Desktop Access Tool on Ubuntu 18.By Michael Bose How to Use Remote Desktop Connection in Ubuntu Linux: Complete Walkthrough How to Install and Setup Guacamole on Debian 9.8 How to Install and Configure Guacamole on Fedora 29 How to Install and Use NoMachine Remote Desktop Tool on Ubuntu 18.04 You can also check our other related guides by following the links below You can now connect to your remote desktop smoothly and securely with AnyDesk. You have successfully installed AnyDesk on Ubuntu 18.04 desktop. When you launch it, it should open as in below. You can now launch you AnyDesk on Ubuntu 18.04 by navigating to Activities. Wax 11 20:46:50 systemd: Started AnyDesk. Loaded: loaded (/etc/systemd/system/rvice enabled vendor preset: enabled)Īctive: active (running) since Tue 20:46:50 EAT 2s ago You can check the status by executing the command below systemctl status rvice Once the installation is done, AnyDesk will run by default.
#Remote desktop for ubuntu 18.04 download#
Once the download is done, run the command below to instal AnyDesk.

You can simply use wget to get the binary. To install AnyDesk on Ubuntu 18.04, navigate to the Linux AnyDesk installer downloads page and download the debian binary package for Ubuntu. Install AnyDesk on Ubuntu 18.04 Download AnyDesk Binary Installer You can check a comprehensive list of features on AnyDesk features page. AnyDesk features high frame rates, low latency, and optimal bandwidth efficiency.
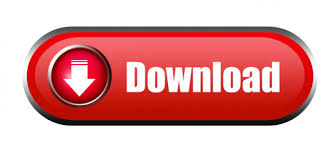

 0 kommentar(er)
0 kommentar(er)
